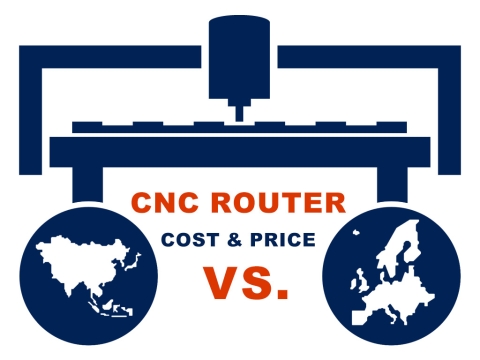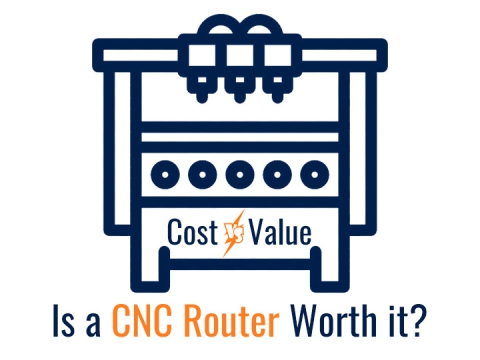The operation of CNC router has always been a concern for many prospective customers, because in everyone’s impression, it must be difficult to operate this kind of high-precision CNC equipment with fully automated machining to achieve exquisite engraving effects. So many people retreat before they understand and learn, fearing that they won't be able to learn. In fact, it is a very complicated and cumbersome operation of CNC router. As long as you learn it with your heart, it is easy, and there is nothing difficult to learn. Here we introduce the operation steps of CNC router in details for your reference.
CNC Router Operation Steps
1. Boot
Before starting up, first make sure that all connections between the machine tool and the computer are normal, and then turn on the power supply of the machine tool and computer. After the system is started, enter the Ncstudio CNC system.
2. Mechanical Reset (Optional)
This section is only involved in the machine tool with the function of returning to the machine origin, and the content in this section is involved. Please refer to the machine manual.
If the machine tool supports the operation of returning to the mechanical origin, select the "Back to Mechanical Origin" menu. The machine tool will automatically return to the mechanical origin and correct the system coordinate system.
In some cases, such as after the last normal shutdown, restarting and continuing the last operation, the user does not need to perform a mechanical reset operation. Because the NCStudio system saves the current coordinate information when it exits normally.
In addition, if the user confirms that the current location is correct, this operation may not be performed.
3. Load CNC Files
Before machining, the user generally needs to load the required CNC files, otherwise, some functions related to automatic processing are invalid.
Select "Open (F)|Open (O)..." menu, a standard Windows file operation dialog box will pop up, from which you can select the drive, path and file name where the file to be opened is located.
After clicking the "Open" button, the file is loaded into the system. At this time, the user can press the F2 key to switch to the "File" window to view the current CNC file.
4. Manual Operation
Display manual operation interface
Select "View (V)|Display Manual Interface (M)" menu item, the parameter display window will display a manual operation interface, through this interface, you can manually operate the machine tool.
Move manually
The machine tool can be moved manually through the corresponding keys on the computer numeric keypad. The NUMLOCK light on the small keyboard should be on at this time.
The corresponding keys are:
6 - X axis positive direction
4 - X axis negative direction
8 - Y axis positive direction
2 - Y axis negative direction
9 - Z axis positive direction
1 - Z axis negative direction
These keys can be combined with CTRL to realize manual high-speed movement of the machine tool.
Increase/less depth
Use the +/- keys on the keypad with the number keys to quickly increase and decrease the depth.
5. Determine The Origin of The Workpiece
The origin of the X, Y, and Z coordinates in the processing program is the workpiece origin. Before processing, we need to associate the position with the actual position. The steps are:
Manually move the machine tool X and Y to the desired origin position on the workpiece, select the "Set current point as workpiece origin" menu, or clear the coordinate value of the current position in the coordinate window, so that the current position will be used when the processing program is executed. The position is the starting point for processing.
The above steps have completed the workpiece origin setting of the X and Y axes, but the workpiece origin setting of the Z axis requires more precise operation means. This system cooperates with machine tool hardware to provide Z-axis tool setting function.
Select "Operation (O)|Automatic tool setting (E)..." function to complete automatic tool setting, refer to XXX.
After the above two steps, the origin of the processed workpiece has been determined.
6. Perform Automatic Processing
Automatic processing means that the machine tool automatically processes according to the selected processing program.
Start automatic processing
Select the "Operation (O)|Start or Continue (S)" menu item, and the machine tool will automatically start the automatic machining process from the first sentence of the machining program.
Machine stop
In the process of automatic processing, if the operation of the processing program is stopped and the "Operation (O)|Stop (O)" menu item is selected, the machine tool will stop processing after the current statement processing is completed and enter the "idle" state. This method is a method to make the system stop accurately and orderly, and it is also a recommended method.
Note: When the high-speed smooth speed connection feature is valid, the system will stop when the connection speed is zero.
Machine stop
In the process of automatic processing, in case of emergency, select "Operation (O)|Emergency stop (B)" menu item, and the machine tool will stop processing immediately. If you want to restart processing, you must first select "Operation (O)|Emergency stop recovery" (R)" menu and then select "Operate (O)|Start or Continue (S)" menu, the machine tool will restart the automatic processing process from the first sentence of the processing program, otherwise the machine tool will not work.
Machine pause
During automatic processing, if you need to pause processing, select the "Operation (O) | Pause (P)" menu item, and the machine tool will stop processing after executing the current processing statement. At this time, if you want to continue executing the processing program, just select " Operation (O)|Start or Continue (S)" menu item.
Program skip execution Select the "Advanced Start (A)" menu item, and a dialog box will pop up, asking you to execute from the first sentence of the program to the end of the program. If you fill in the sentence number, click "Start" "Key, the machine tool will only execute a certain sentence in the program according to your requirements. But there must be a segment number before executing this function program statement.
7. Direct Positioning Function
If you often want to locate a certain point quickly, you can try the "direct positioning function" function.
The shortcut key to enter the "direct positioning function" function is F5, and the shortcut key to exit the "direct positioning function" function is Esc.
Input the + sign before X in the "Direct Positioning Function" window to realize incremental input.
Enter * in front of X in the "Direct Positioning Function" window to realize mechanical coordinate positioning.
Enter the @ sign in front of the X in the "Direct Positioning Function" window to realize the function of correcting the workpiece origin (including increasing the depth)
8. Shut Down
After the program is processed, turn off the power supply of the machine tool and the computer. If necessary, turn off the main power supply in order to guarantee.
Precautions During Operation
Since Windows is a time-sharing operating system, in general, other tasks (such as editing processing programs) can be performed on the computer during automatic processing, but there are two points to note:
1. Windows programs occupy a large amount of memory, so it is not easy to open too many windows at the same time, generally depending on the size of the computer's memory.
2. Some applications themselves may not be stable, such as some game programs, VCD players, etc., they may ingest system resources unlimitedly during operation, such as memory, CPU time slices, etc., which may eventually lead to The computer freezes. Therefore, during the processing, please do not start these programs to avoid unexpected processing interruption due to machine crash.
for Back to Machine Origin
In the process of returning to the machine origin, there may be different processes according to the requirements of different systems. In a system with high accuracy requirements, the final calibration process is relatively slow due to the high accuracy requirements. At this time, pay attention to the CNC status window and wait for the system to enter the idle state before exiting the machine origin window, otherwise the machine origin process It was not completed normally and was aborted.
Consequences of being artificially suspended during the process of returning to the machine origin:
1. Port alarm status often appears, because the new number of limit (mechanical origin) has not disappeared;
2. Inaccurate positioning, the calibration function of returning to the machine origin is artificially destroyed;
3. The soft limit does not work: Since the process of returning to the machine origin is not completed, the system is invalid at this time. The soft limit function will only work after the process of returning to the machine origin is completed.